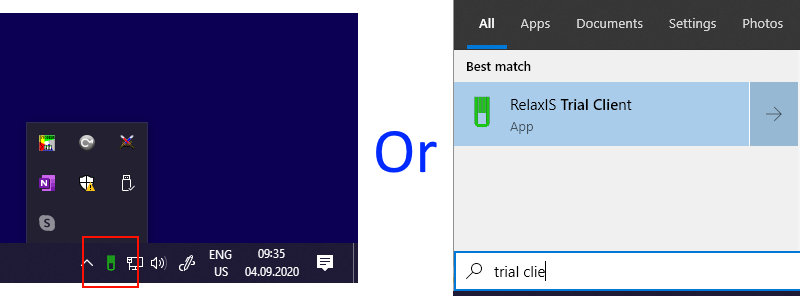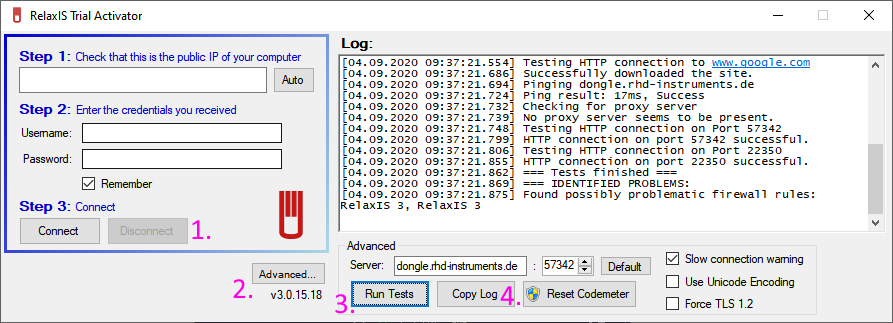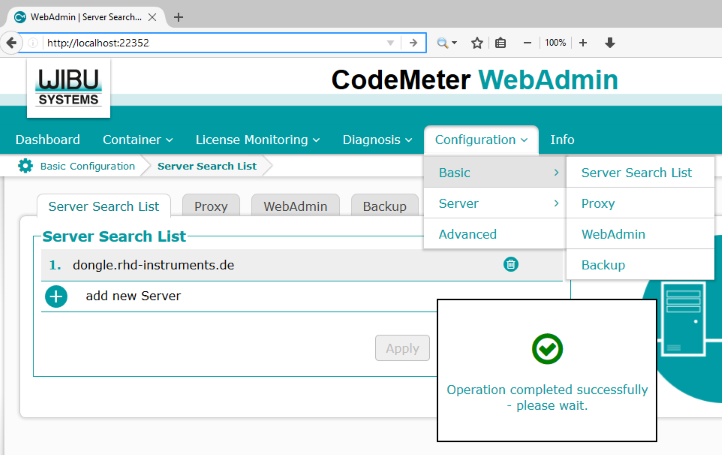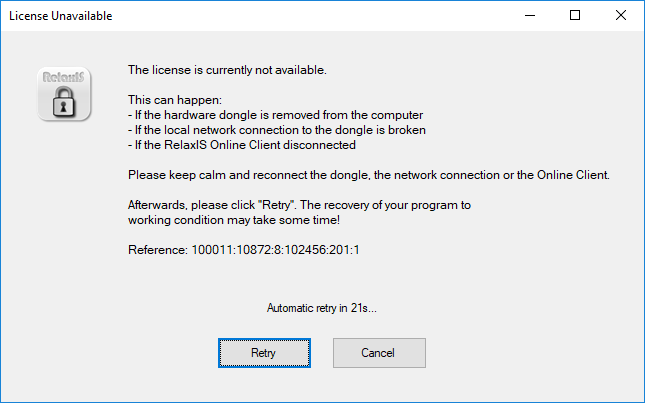Online License Access for RelaxIS
To start off: Download the RelaxIS Online Installer
How to validate the downloaded file...Installation Instructions
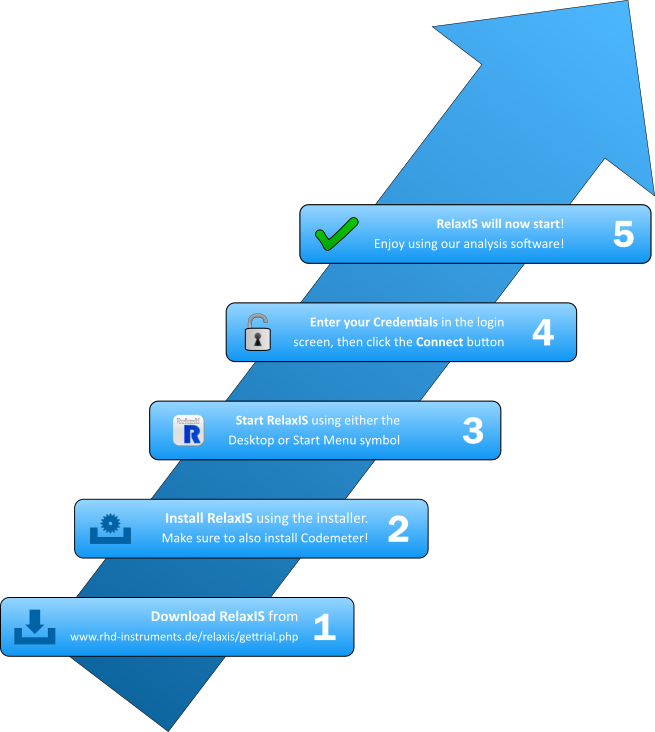
How it Works
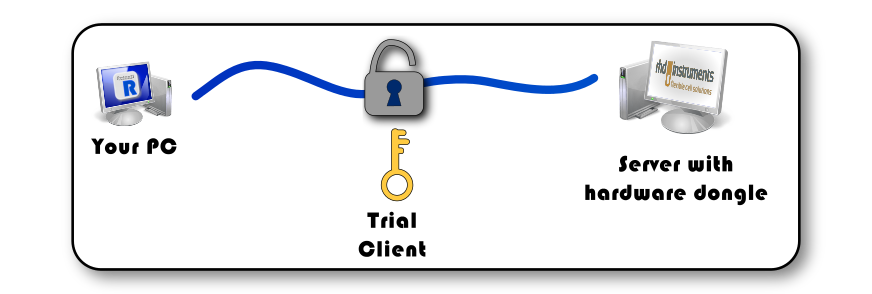
RelaxIS needs to be internally decrypted before it can run. For this it needs to communicate with a hardware dongle. This is done over the internet with a server at rhd instruments.
The server blocks all connection attempts by default. Logging in with the RelaxIS Online Client tells the server to allow connections from your computer.
Requirements
You will need to make sure, that the following requirements are fulfilled:
- Permanent internet connection
- Outgoing TCP and UDP connections on ports
- 22350
- 57342
You can test the ports using the following websites:
Port 22350Port 57342
You should see a status page for each website. If the connection times out, your router or ISP does not allow the connection. Please contact your administrator or IT department for help.
Please note: The permanent connection is only required for the trial version.
Notes about the RelaxIS Online Client
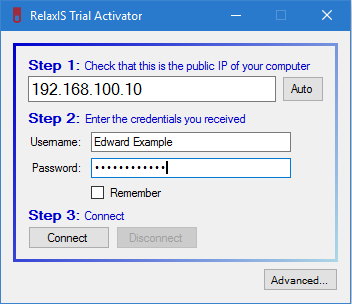
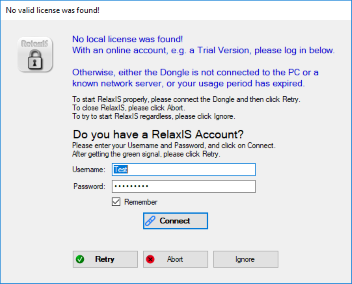
- The RelaxIS Online Client is a separate program from RelaxIS and can run independently, it is however most often started by the RelaxIS login screen. You can find the program symbol in the notification area.
- By default, the Online Client will be disconnected and closed automatically when the last instance of RelaxIS/Circuit Simulator closes. This can be changed in the RelaxIS settings.
- Please check the IP address in the topmost box. It has to be the public IP address your computer uses to connect to the Internet. If it is not, you won’t be able to start RelaxIS.
- A red symbol signals a problem with the connection. You can check the connection log by clicking the Advanced button in the lower right corner for further information.
- Here you can also run automated tests by clicking the "Run Tests" button.
- Please note: Depending on your internet connection and/or geographic location, the startup time of RelaxIS may be longer than usual (up to a few minutes).
- The client must stay connected while you are using RelaxIS. Please do not close the Online Client after connecting! Instead, you can minimize it to the notification area by clicking the minimize button.




 Download RelaxIS 3 Installer
Download RelaxIS 3 Installer